Feedback notification is essential for understanding how the event went for your attendees, identifying what worked well, and pinpointing areas for improvement in the future. Post-event communication with attendees is crucial and should be integrated into your event marketing strategy.
The use of automatic feedback request Notification plugin ensures timely messages for post-event engagements are delivered. It also helps build rapport with the participants by emphasizing that their views are valued and that the organization strives to render a good quality experience.
This guide will show you how to set up a notification that sends a feedback request to users after they attend an event.
Requirements for setting up feedback request notifications
To configure this feedback notification, you’ll need:
- Free Notification Plugin for WordPress, configured with your site.
- Notification: Custom Fields extension to add specific feedback links or survey URLs.
- Notification: Scheduled Triggers extension to time notifications for a specified period after the event ends.
Steps to set up feedback notifications for event attendees
With this setup, you ensure that each attendee receives a timely, personalized reminder without the need for manual follow-up. This proactive approach not only strengthens your feedback collection but also shows attendees that their opinions matter, enhancing their overall experience.
Notification’s flexible settings allow you to adjust timing, messaging, and recipient targeting for each event, making your follow-up strategy both efficient and impactful.
This guide is tailored to work seamlessly with Tribe Events, making it easy to manage notifications like feedback notification for events on your site. However, these steps are flexible and can be adapted for use with any other event plugin, ensuring maximum compatibility and convenience.
Step 1: Configure event post type in triggers
1. In your WordPress dashboard, go to Notification > Settings > Triggers.
2. Add your Event post type to the list of supported post types for triggers. This ensures that notifications can be triggered based on event-specific actions.
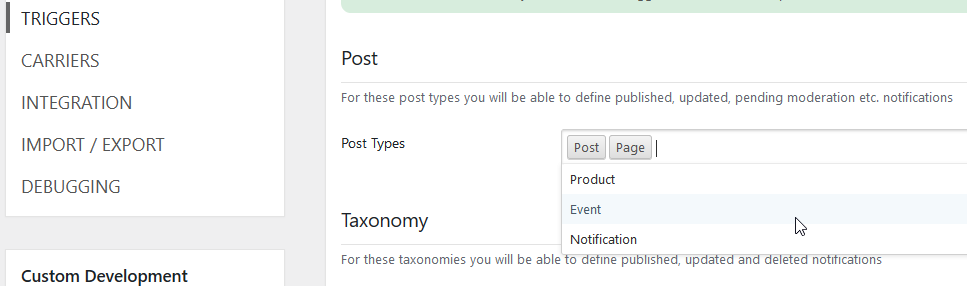
3.Remember to save your settings at the bottom of the page.
Step 2: Create a new notification with scheduled trigger
1. Go to the Notification dashboard and create a new notification.
2. Select Scheduled: Event as the trigger for this notification. This allows the notification to be sent based on the timing of the event.
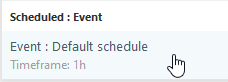
Step 3: Configure scheduled settings for notification timing
1. In the scheduled settings, set the timing for how long after the event’s start date you want the notification to be sent (e.g., 24 hours after the event ends).
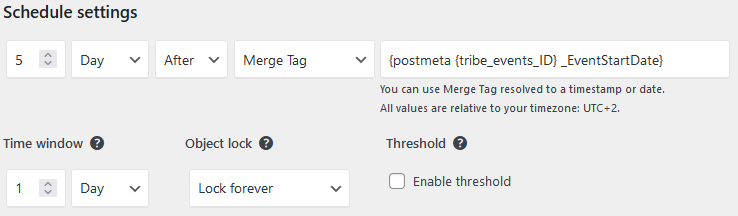
2. Use the custom fields merge tag to pull in the event start date meta value, which may vary based on how your events are structured in your event management plugin.
Step 4: Select email as the carrier
1. Choose Email as the carrier for this notification. This will send the feedback request directly to attendees’ inboxes.
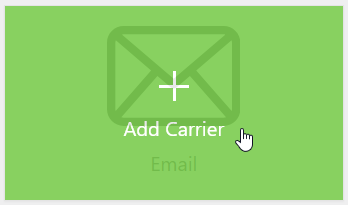
Step 5: Set up email content and recipients
1. Customize the email content with a personalized message requesting feedback. Include merge tags like {user_name} and {event_title} to make the email relevant.
2. Add the feedback link using a custom field, so attendees can easily access the survey.
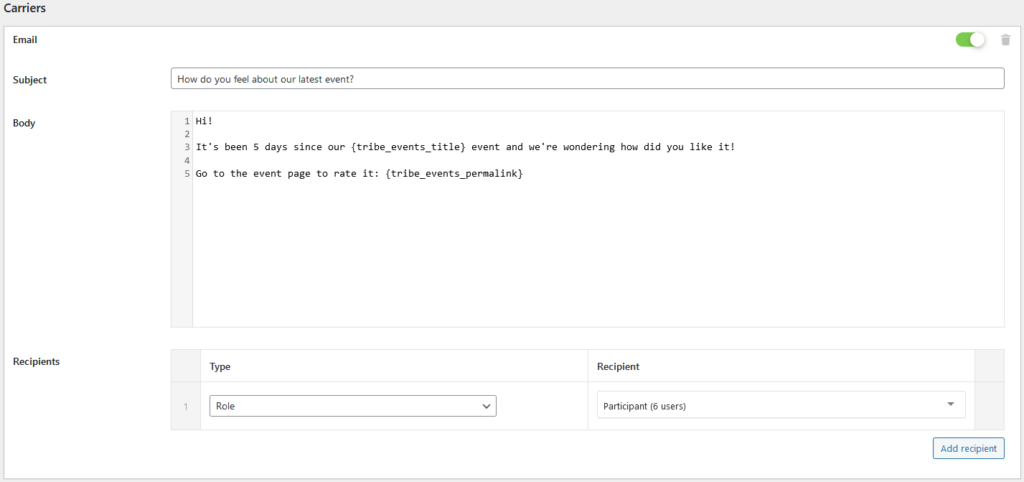
3. Select the attendee’s email as the recipient to ensure it goes directly to each participant.
Step 6: Save and activate the notification
1. Review all settings, including the trigger, carrier, and message content with merge tags, to ensure accuracy.
2. Save the notification to activate it.
How Notification will help you automate feedback notification
With the Notification plugin by BracketSpace, you can easily set up automated feedback reminders after each event, ensuring timely and relevant follow-ups that increase response rates. With other extensions it’s a comprehensive solution, enabling you to set up automated alerts for a wide range of website events, such as new posts, user registrations, comment approvals, or WooCommerce order updates.
An extensive library of triggers, merge tags, and multichannel carriers—including email, SMS, push notifications, and integration with platforms like Slack and Discord—you can ensure that relevant information reaches the right people at the right time.
This automation enhances user engagement, keeps your team organized, and streamlines your workflow, allowing you to focus on growing your website and delivering value to your audience.
