Discord notifications are essential in a collaborative environment to keep track of all media file uploads, especially when multiple contributors have access to upload content.
This setup allows admins to monitor for quality control, ensure compliance with brand guidelines, and maintain an organized media library. Using the Notification plugin, you can configure Discord to send alerts directly to a designated admin channel, making it easy for your team to stay updated without constantly checking the dashboard.
Whether it’s images, documents, or other media types, this notification system keeps everyone in the loop and enhances oversight over site content. Below are the steps to set up this valuable notification feature, ensuring your admins receive real-time updates whenever new media is uploaded.
Requirements for setting up Discord notification for media uploads
To configure Discord notifications for media uploads, you’ll need:
- Free Notification Plugin installed and configured on your WordPress site.
- Notification: Discord integration, set up within Notification to send alerts directly to a specified channel.
Steps to set up Discord notification for media uploads
This real-time alert system helps maintain quality control and allows admins to quickly review any uploaded files, ensuring they meet site standards.
Setting up these notifications in the Notification plugin allows for a streamlined workflow where admins receive instant alerts directly in a designated Discord channel, eliminating the need to constantly monitor the media library.
Here’s how to set up this efficient notification process to keep your team up-to-date on media uploads.
Step 1: Create a new notification for media uploads
1. In your Notification dashboard, add a new notification.
2. Select the “Media added” trigger to link this notification specifically to new media uploads.
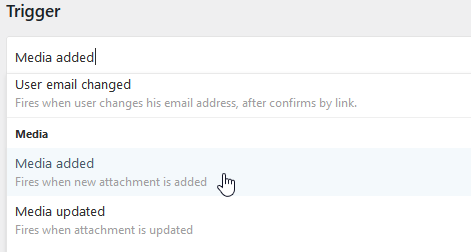
Step 2: Customize the Discord setting & message
1. Choose Discord as the carrier for this notification.
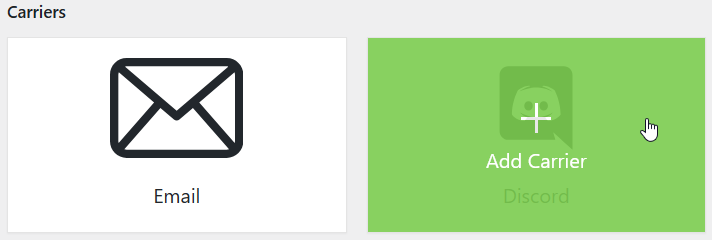
2. Provide the Discord webhook and set up your Discord notification. There are other fields that you can fill out or leave empty, depending on your needs.
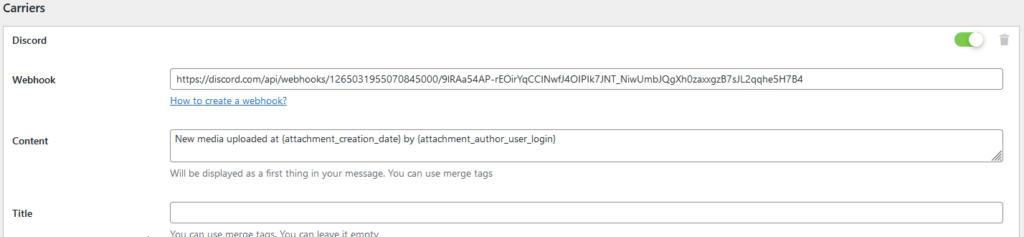
3. Add relevant merge tags.
Step 3: Save and activate the notification
1. Review all settings, including the trigger, carrier, and message content with merge tags, to ensure accuracy.
2. Save the notification to activate it. Now, each time a new file is uploaded to the media library, a message will be sent to the specified Discord channel, ensuring admins are kept up-to-date in real time.
How Notification helps manage your WordPress website
With a rich selection of merge tags, triggers, and carriers, Notification allows you to tailor messages for various site events, ensuring timely and relevant communication across channels.
Notification enhances communication on your WordPress site by enabling scenarios like automatically welcoming new users with a personalized email containing details about their account, or notifying the sales team via Slack or SMS when a WooCommerce order is completed.
It can also trigger push notifications through Pushbullet to alert subscribers of newly published content, or send security alerts to admins via email when there’s a failed login attempt.
With Notification, managing your WordPress site becomes more efficient and responsive. The plugin’s flexibility supports diverse scenarios, helping you automate workflows, engage users, and improve team collaboration.
