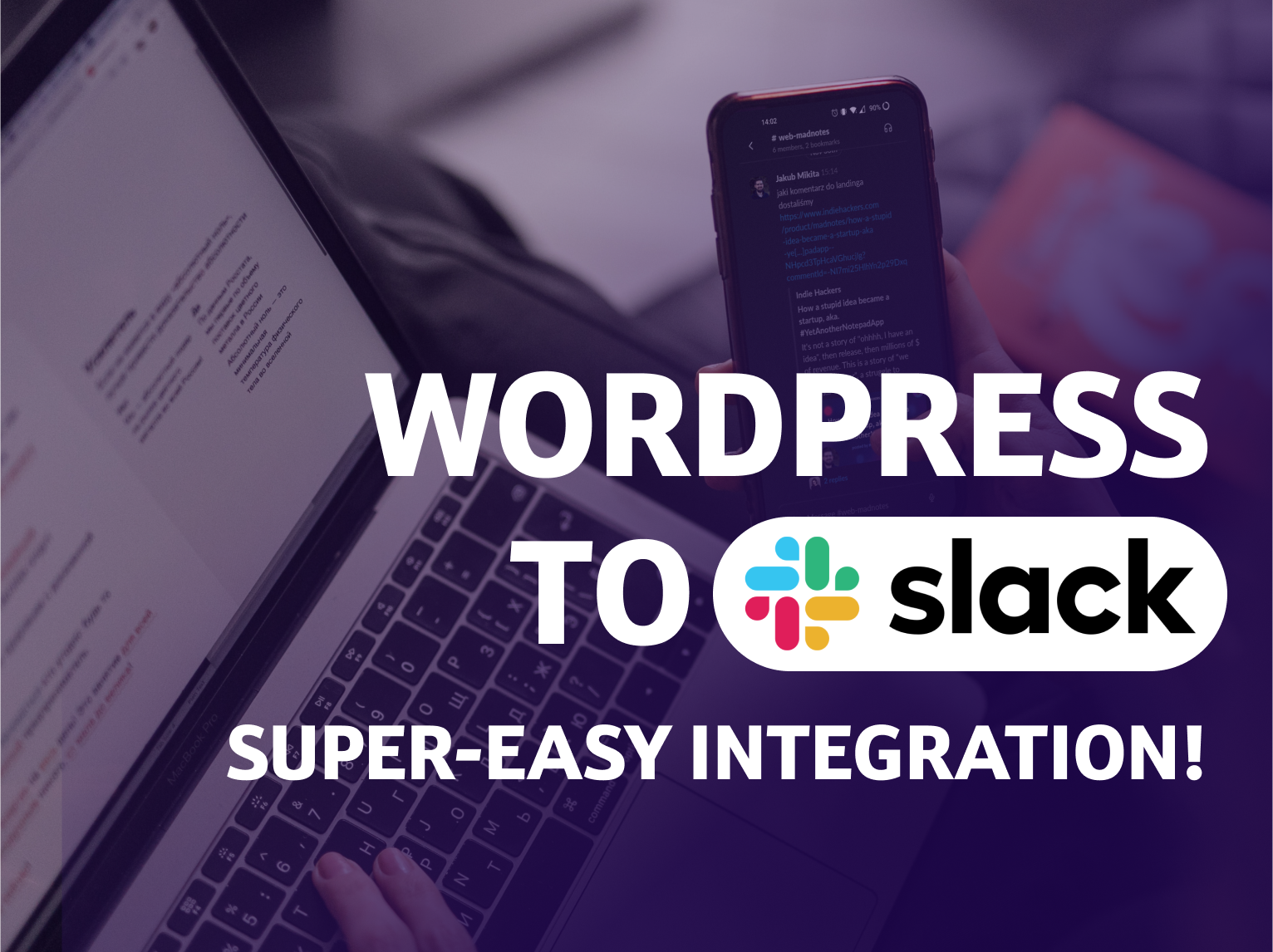Reduce your mailbox size and streamline communication with simple WordPress to Slack Integration. Choose your Triggers, and customize the message. And, yeah – you don’t need to code.
Our free Notification Plugin has over 10,000 active WordPress installations (not 18 million, but hey!) and great reviews.
In this article, you will find know how to:
- Use the simplest way to receive WordPress notifications in Slack.
- Choose the types of notifications you want to receive.
- Set up Notification Plugin.
With over 18 million daily active users (yes, you read that right), Slack is THE ONE communication tool for work-from-home teams scattered across the globe. If Slack is your company hub, you could easily benefit from integrating WordPress communication directly into Slack. WordPress to Slack integration means less email clutter and total control over what’s essential.
How to add WordPress Notifications to Slack?
Below, you can find a step-by-step guide on how to add WordPress notifications to Slack. If you already use our Notification Plugin, skip to number 2.
1. Download the Notification Plugin
First off, download and activate the free Notification Plugin. In the free version, you get email notifications and webhook carriers. The Notification Plugin for WordPress is super-easy to use, fully customizable, and can be integrated with loads of third-party apps using Extensions (like Discord, Push, and, yes, Slack).
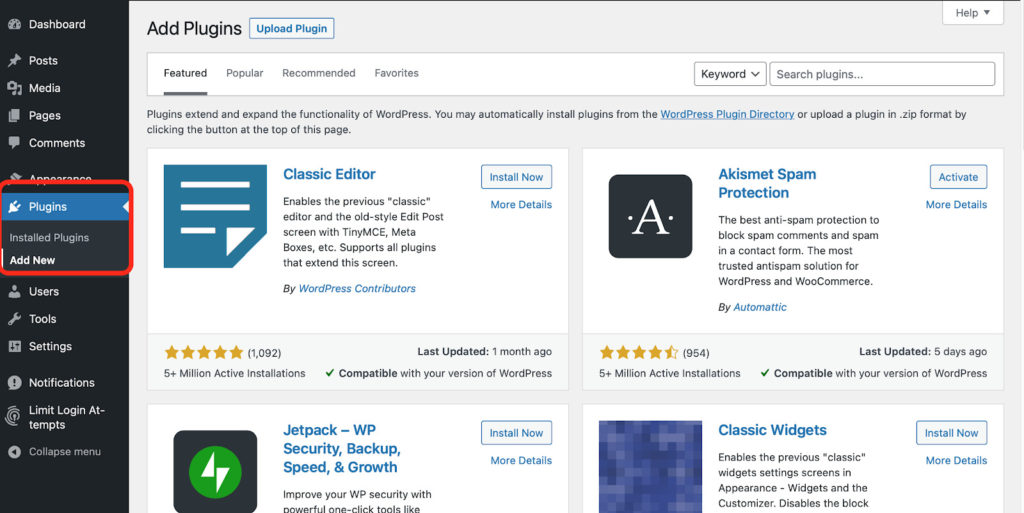
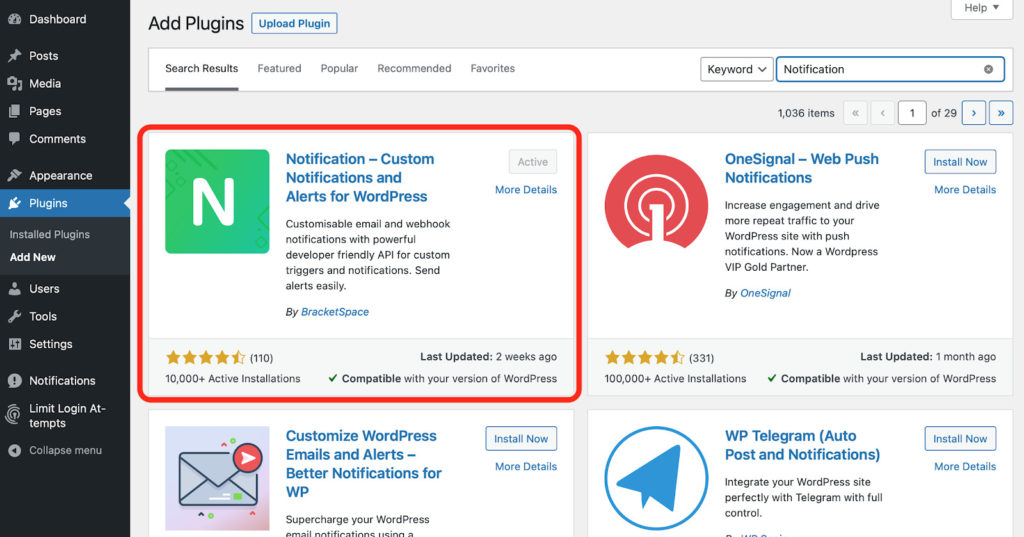
Popular extensions
2. Configure your plugin
As you can see, there is a new position in the sidebar called Notifications. Here you can configure your personal use cases. Go ahead, and jump into Extensions. There you can find a list of installed extensions. We have already installed our Slack extension.
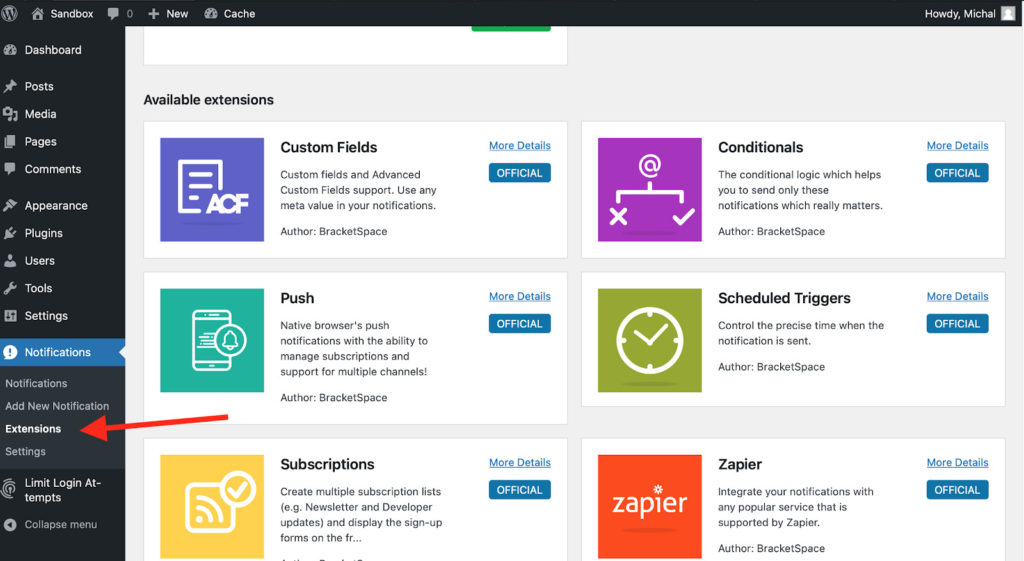
Navigate to the Settings menu to configure your Slack extension:
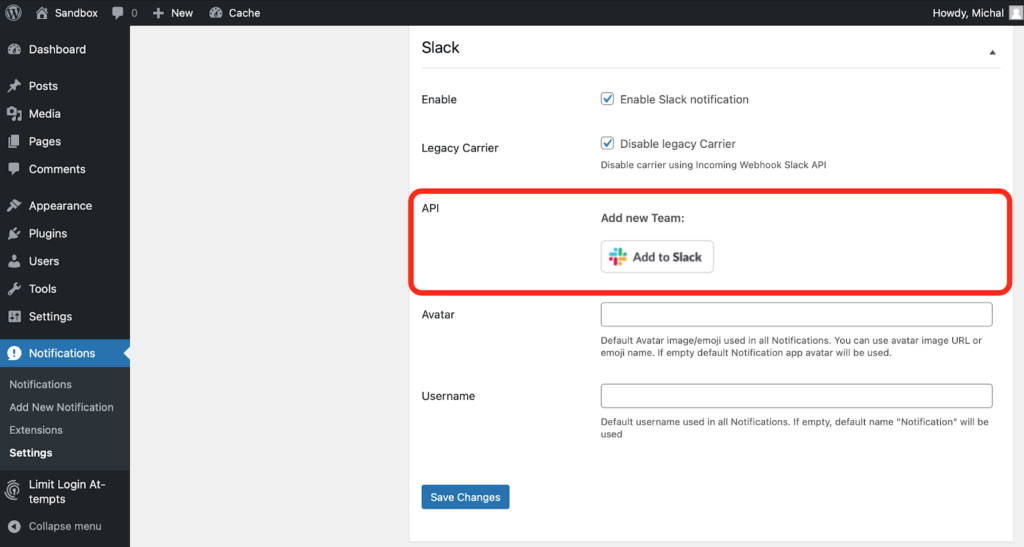
3. Adding Notifications to WordPress
You can easily come back to the sidebar and Add New Notifications.
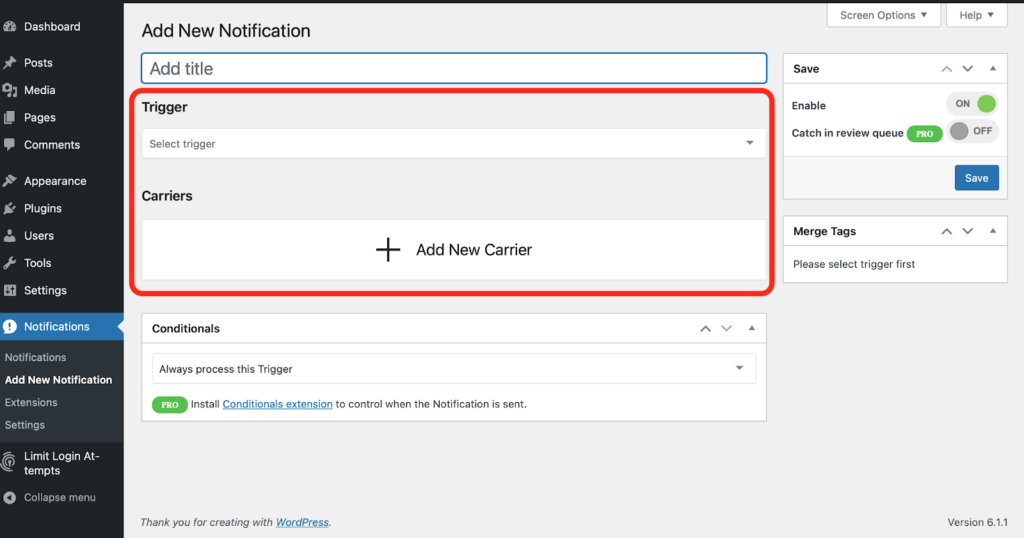
It’s a good idea to give your new notification a name, so it will be easy to find. What’s left is to configure your Triggers and Carriers.
Triggers are actions that – well – trigger the notification. We categorized them by type, starting with Posts. So, a trigger can be a user adding a new draft or reviewing and approving the post. It also can be a user asking for personal data deletion or your Editor changing tag names.
The list of triggers categories includes:
- Post
- Page
- Category
- Tag
- User
- Media
- Comment
- Privacy
- and others
Carriers, on the other hand, are receivers of the information. Email is a carrier, and Slack is also one.
Add your Trigger and Carrier – in this example; we use Slack.
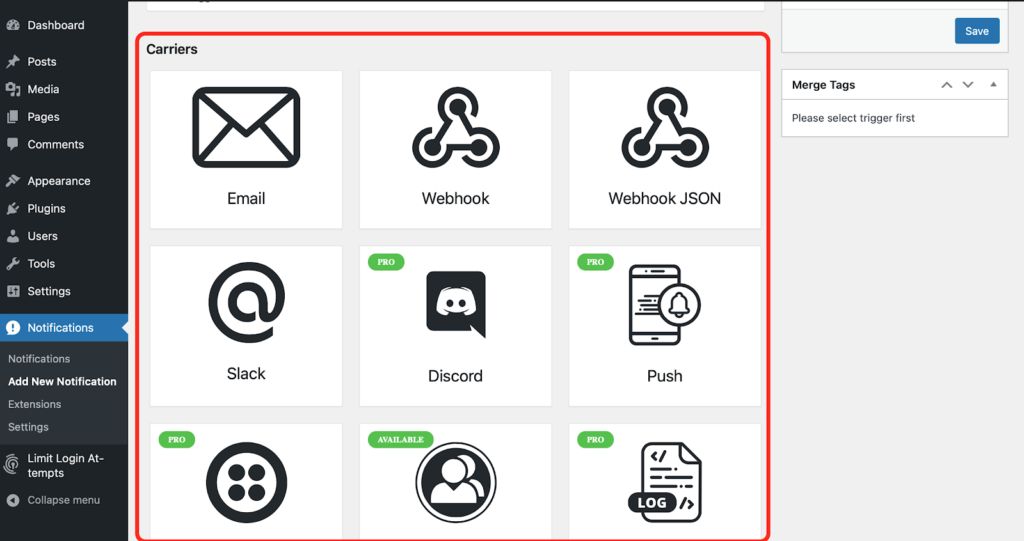
PROTIP: One Trigger can send notifications to a couple of Carriers so that you can tailor your notifications to particular needs.
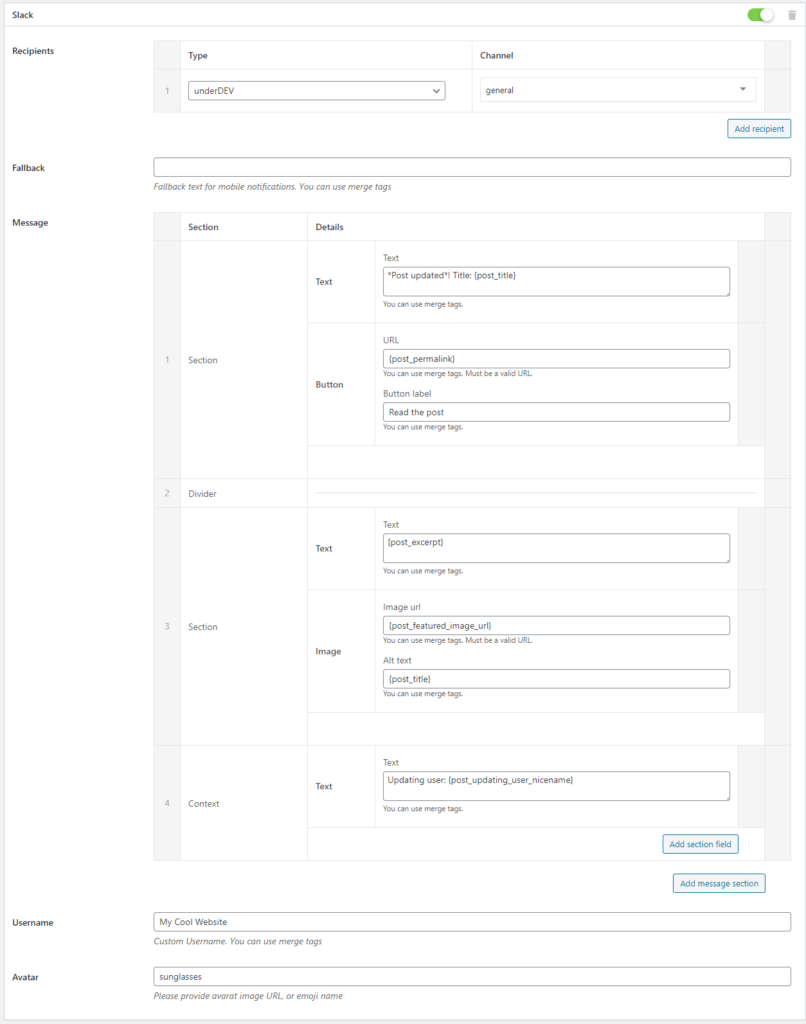
And… that’s it! Just Save it in the top-right corner, and you are done!

WordPress to Slack Notification – our use case
We use our WordPress to Slack notifications to review blog posts like the one you are reading. When Editors add drafts, our technical staff gets notified in a dedicated Slack channel to review new pieces of content.
But, the same Trigger sends an email to our freelance content manager, who is not using our company’s Slack.
At the end, when a new blog post is published, our CEO also gets a Slack notification (different Trigger, same integration).
Thanks to this simple integration, we save a lot of time, and everybody stays in the communication loop. Setting up our WordPress to Slack integration, with our specific needs in mind, took less than 15 minutes.
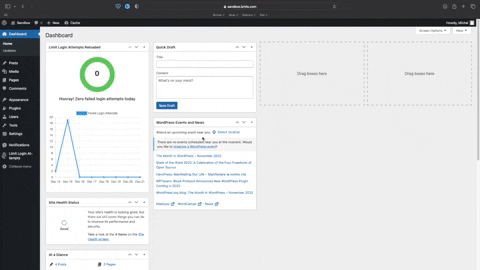
Money-back Guarantee
Notification Plugin is and always will be free. Our time-saving WordPress to Slack extension costs $49 a year, with a 14-day money-back guarantee and cancel-anytime policy. You also get one year of upgrades and support. The license is transferable. You can also buy extensions in a bundle. Check full pricing HERE.